kindle unlimitedの使い方を知りたい、 kindle unlimitedで本をたくさん読みたい、
そうした方向けに今回はPCでのkindle unlimitedの使い方を紹介していきます。
kindle unlimitedは、2016年からスタートしたAmazonのkindle本読み放題のサービスです。月額980円で和書12万冊以上、洋書120万冊以上が読み放題になります。
kindleが読める端末、スマホやタブレットで一度ダウンロードすればオフラインで読めるようになります。
kindle unlimitedのPCでの使い方
kindle unlimitedを使うために必要な準備
PCでkindle unlimitedを使うのに必要なものは、
①Amazonのアカウント
②kindl for PCアプリのダウンロード
③kindle unlimitedの登録
の3点になります。
ここでは、この3点の準備が完了していることを前提に使い方を紹介していきます。
お客様のkindle unlimited
まずはAmazonにログインして画面右上の「アカウント&リスト」から、「お客様のkindle unlimited」を選択すると、
現在のkindle unlimitedの登録状況が確認できます。
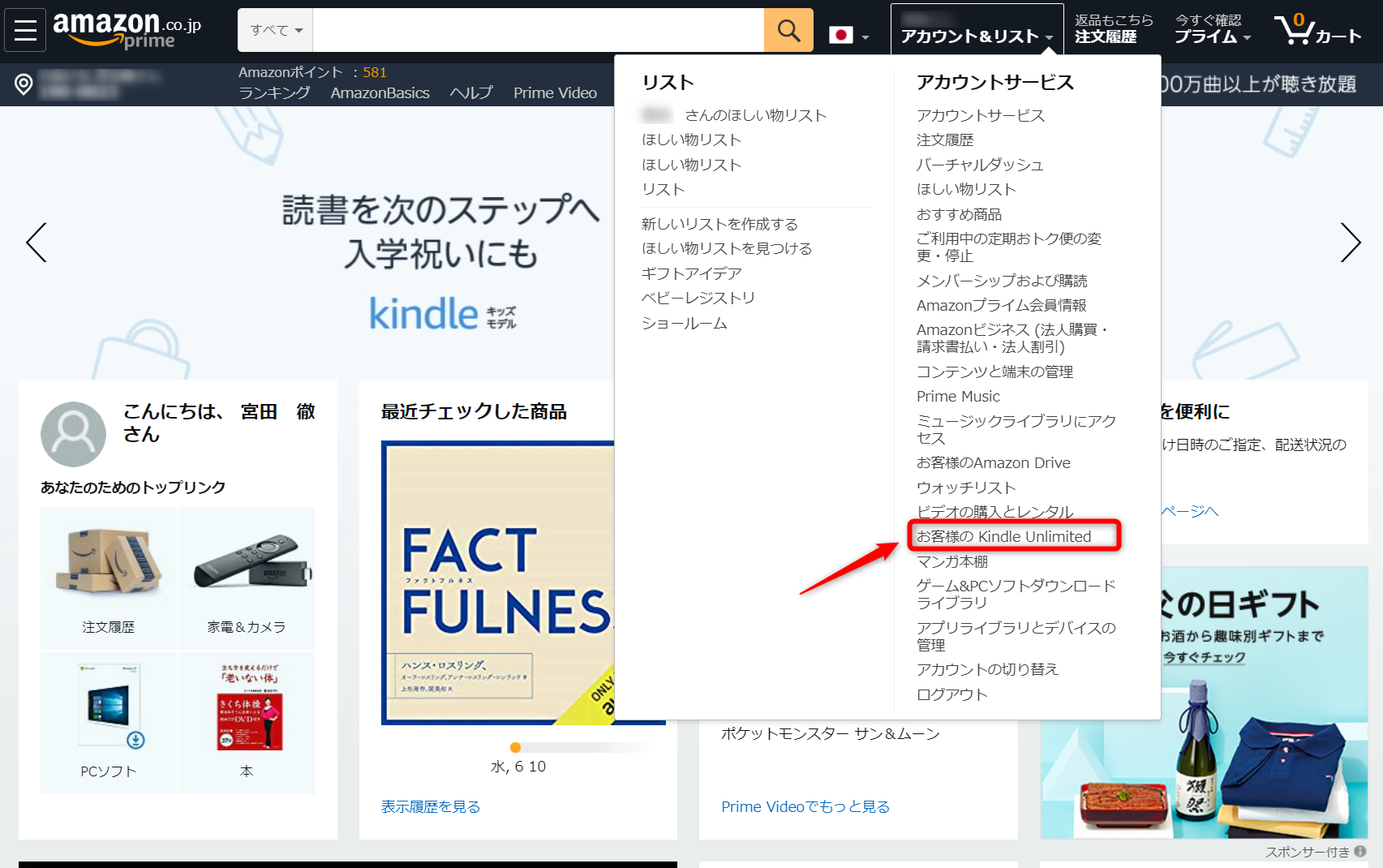
こちらの「 Kindle Unlimited 会員登録を管理」の画面(下の画像)で、現在の会員登録状況の確認ができます。
左に、氏名、入会日、支払い方法が表示され、真ん中の上には、期間、開始日、終了日、お支払い(注文履歴)の確認ができるようになっています。
基本的には月額980円が1か月ごとに自動更新されていきます。
また、もし辞めたい場合も、この画面で解約することができます。
左のメンバーシップを管理のところに、「kindle unlimited会員登録をキャンセル」のボタンがありますので、そこを選択して解約の手続きに進むことができます。
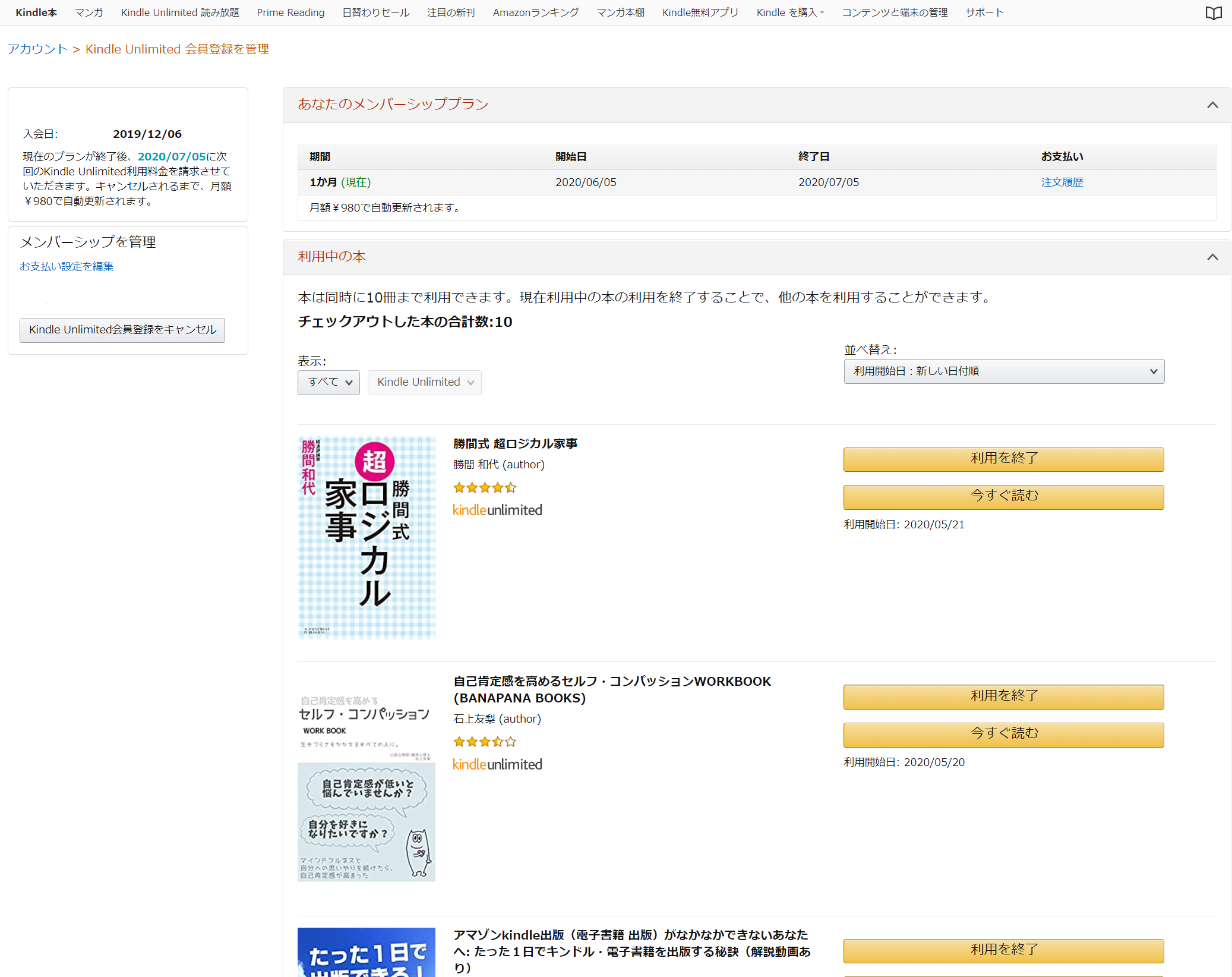
また利用中の本も表示されています。
kindle unlimitedで同時に利用できる本は10冊までで、この現在利用中の本が上から順に表示されます。
そして表示もソートできるようになっていて、「すべて」を選択していると、利用中の本だけでなく、利用終了した過去の本も表示することができます。
これで一度利用終了した本でも、また読み返したい時にすぐに見つけることができます。
この画面で「利用を終了」と「今すぐ読む」のボタンがありますが、「利用を終了」は選択するとすぐに本の利用を終了して、またもう1冊利用できるようになりますので問題ありませんが、「今すぐ読む」のボタンは選択すると「kindl Cloud Reader」の画面にジャンプするので、あまりおすすめしません。
というのも「kindl Cloud Reader」はウェブブラウザ上で読むことができるサービスですが、まだ読める本が少なく多くの場合は「開けません」と表示されてしまいます。
そのため、PCでkindle unlimitedを読む時は次のPCアプリで開くことをおすすめします。
kindl for PCアプリの使い方
kindl for PCアプリは、とても使いやすく、ダウンロードするとデスクトップ上にアイコンが表示されるので、それをダブルクリックするだけで、いつでも自分のkindleライブラリにアクセスできるようになります。
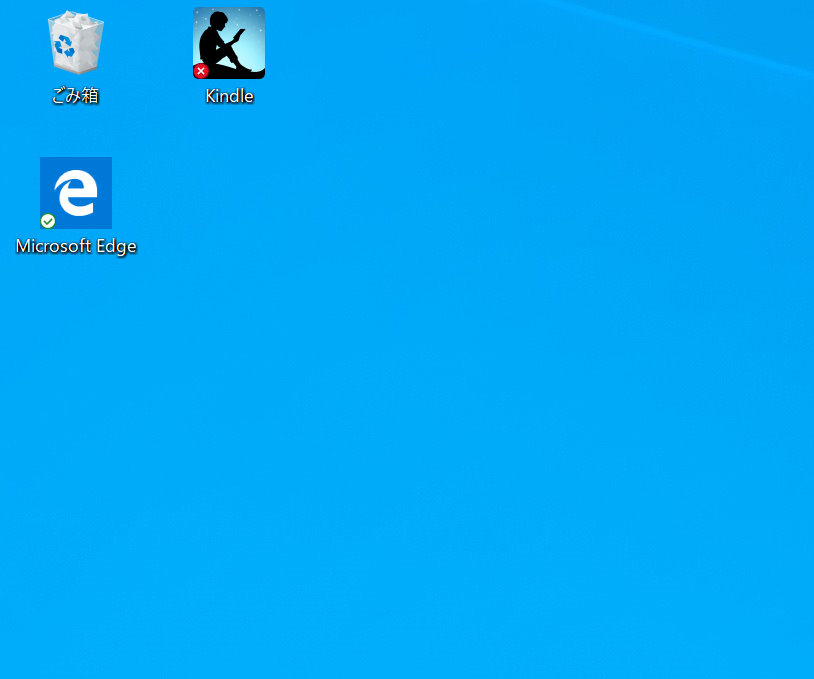
ダブルクリックしてライブラリの画面を表示すると下のような画面になります。
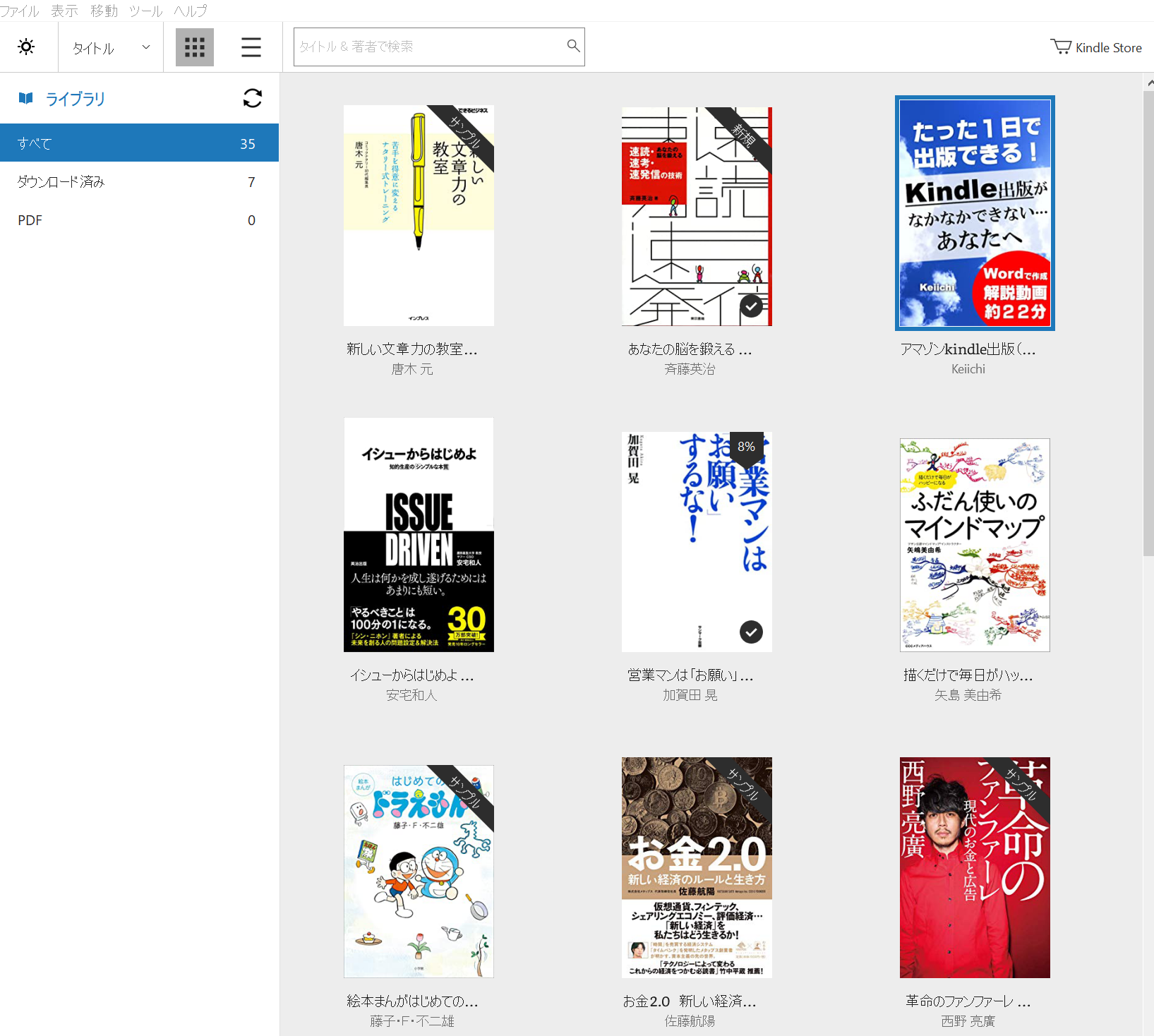
PCでkindl本を開く場合、画面が大きく使えるので、スマホやタブレット端末などとはまた違う読み方ができるようになります。
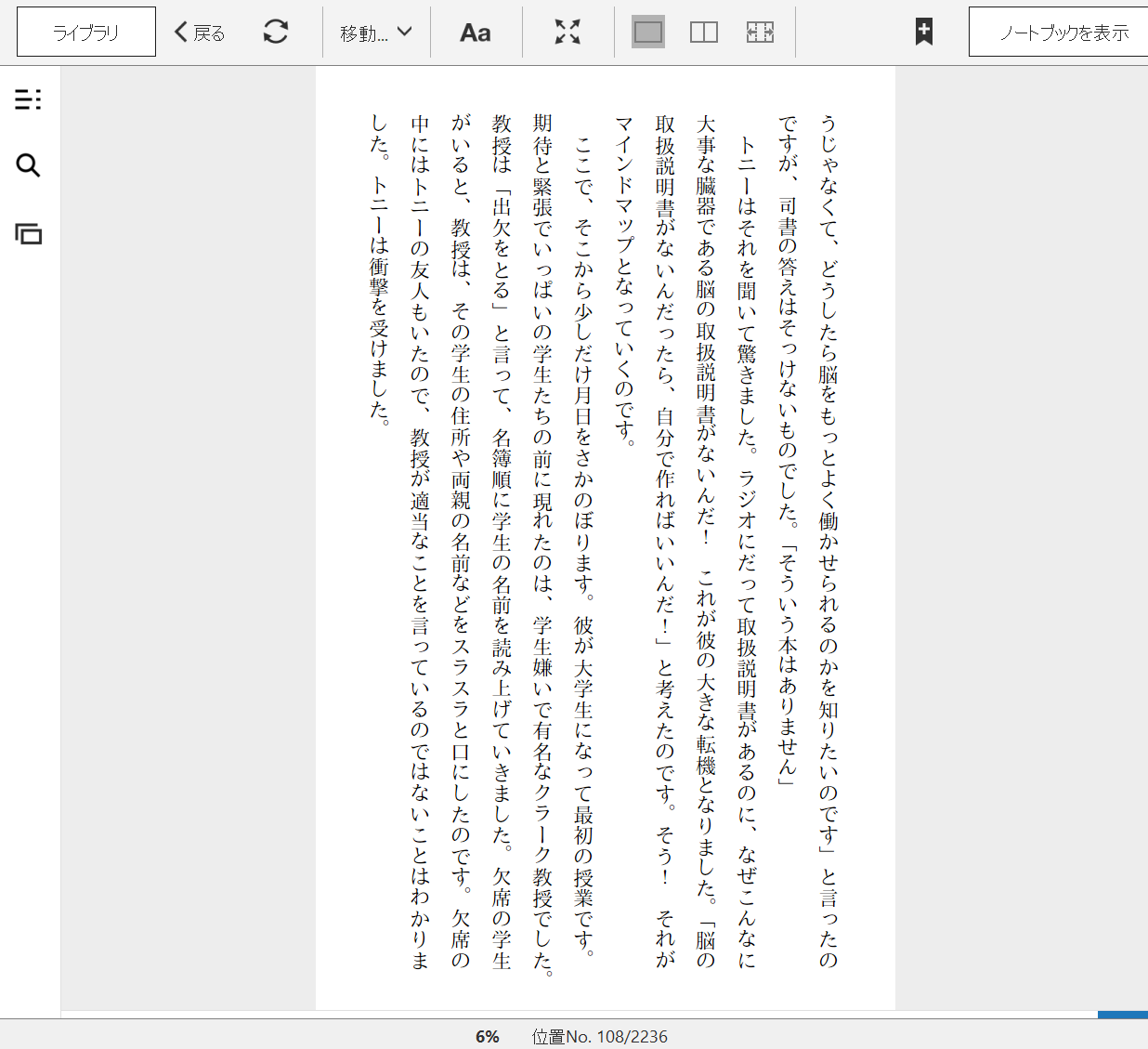
kindle unlimitedのPCでの申し込み方法
kindl Store
kindl for PCアプリの右上に「kindl Store」のボタンがあるので、そこをクリックするとAmazonのkindle Storeの画面にジャンプします。
こちらはウェブブラウザ上での表示になります。ここから読みたい本を探して選択していくことになります。
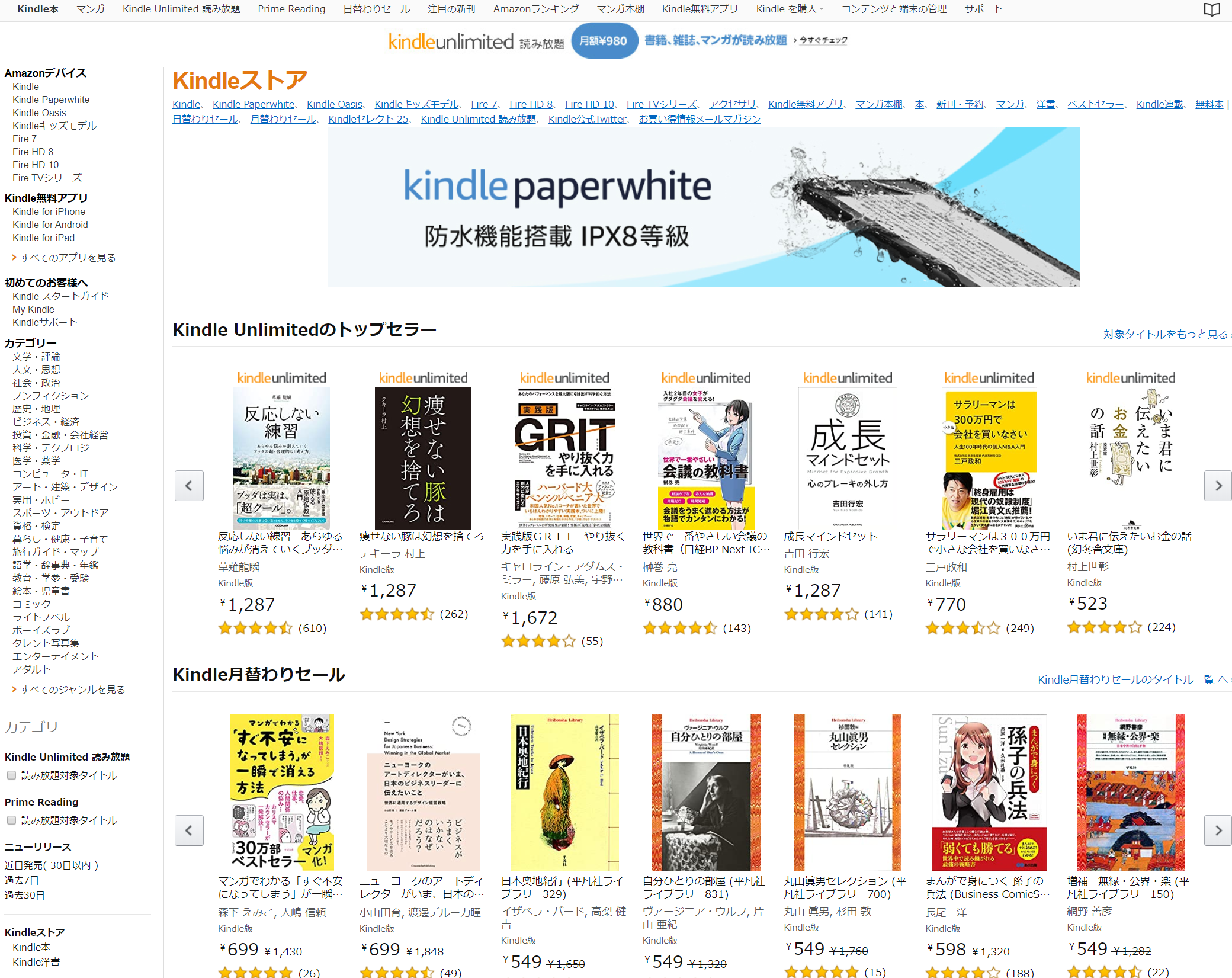
kindle unlimitedの本の表示
kindl Storeで本の表紙を見ているとすぐに気づくと思いますが、本の上に「kindle unlimited」の文字の表示がある本とない本があります。この「kindle unlimited」の表示がある本が、kindle unlimitedの読み放題で読める本になります。
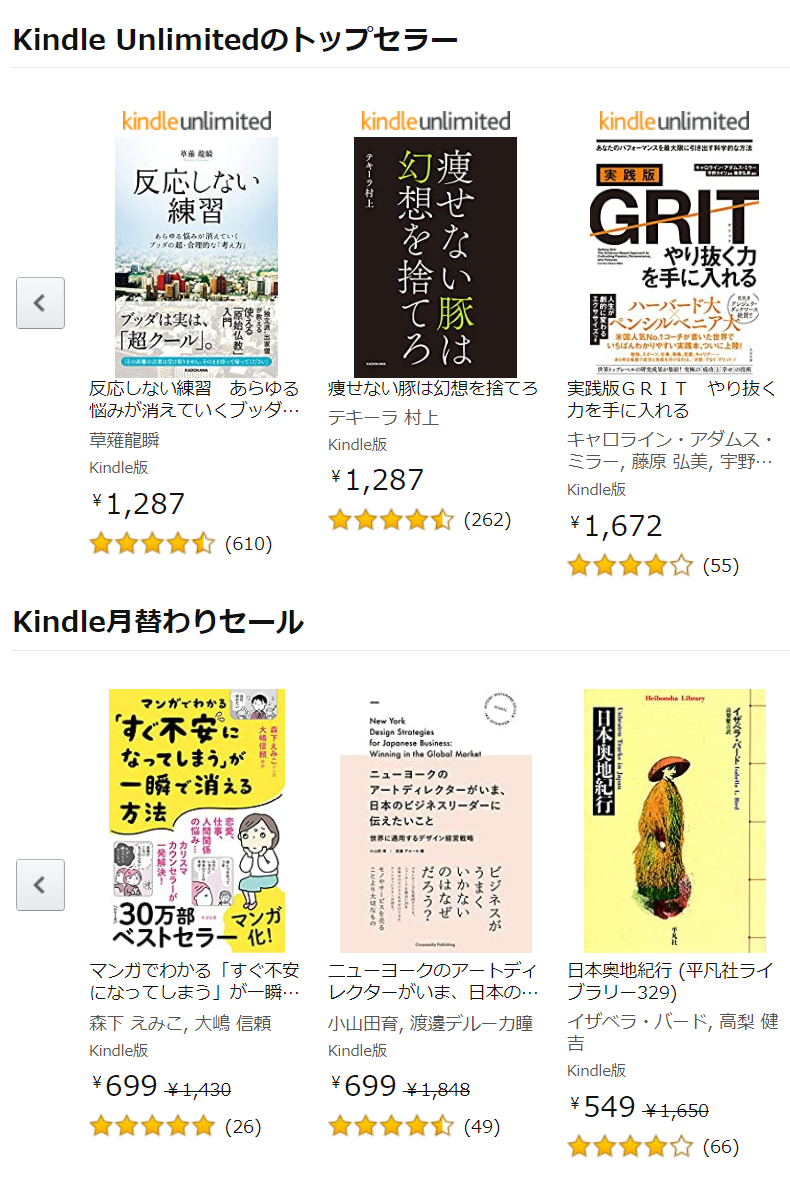
上の画像の上段の3つが「kindle unlimited」で読める本ということになります。
また、本を選択すると「kindle unlimited」の対象の本は「読み放題で読む」のボタンになっています。
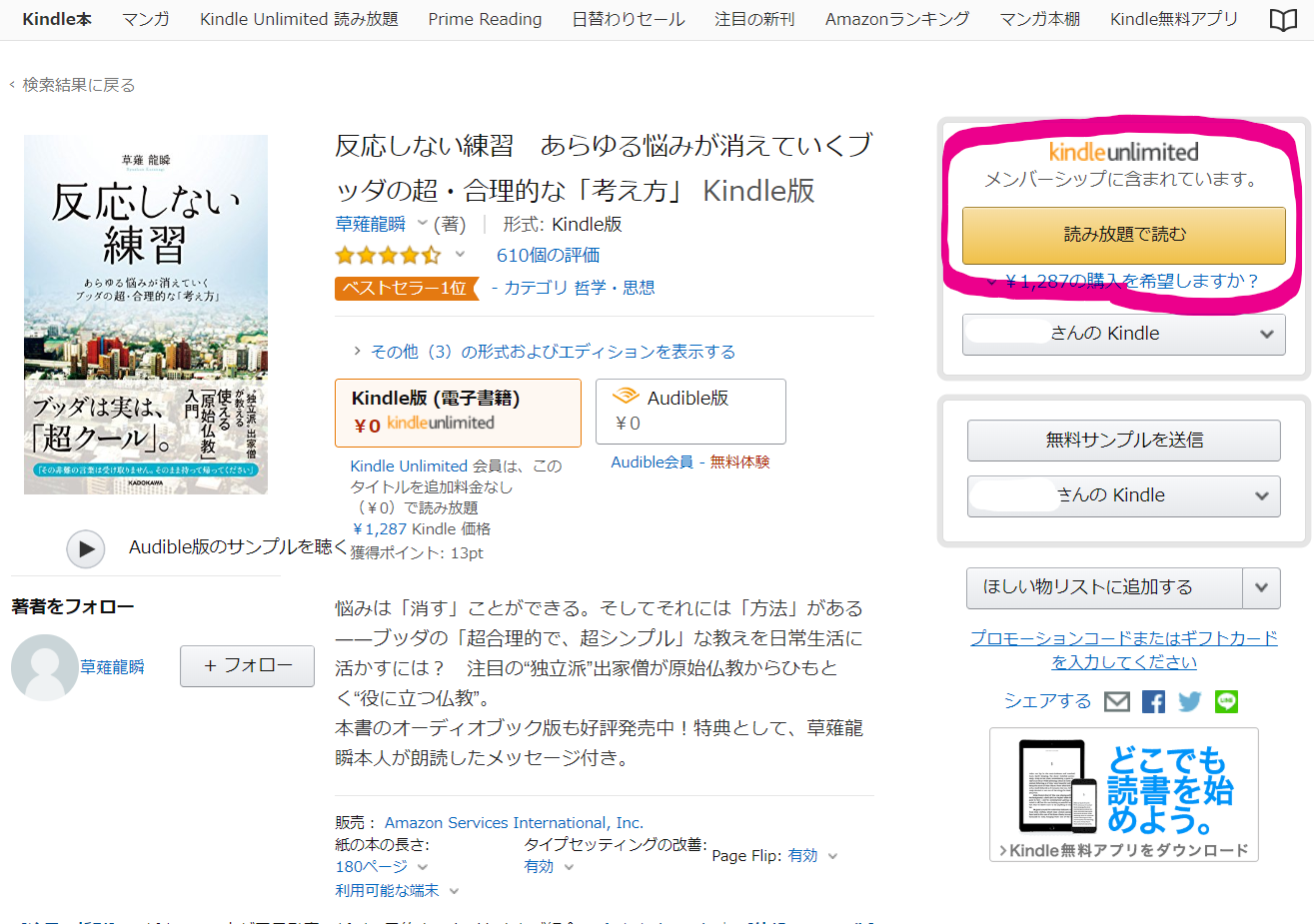
これをクリックすると、「kindle unlimited」の対象の本なのですぐに購入手続きなしで読むことができるようになります。
うれしいですね。
下の画像のとおり「ありがとうございます!」が表示される読めるようになります。

kindle unlimitedのPCでの本の入れ替え
kindle unlimitedの本を10冊ライブラリに入れている状態で、新しく本を「読み放題で読む」ボタンを選択して追加しようとすると次の画面が出ます。
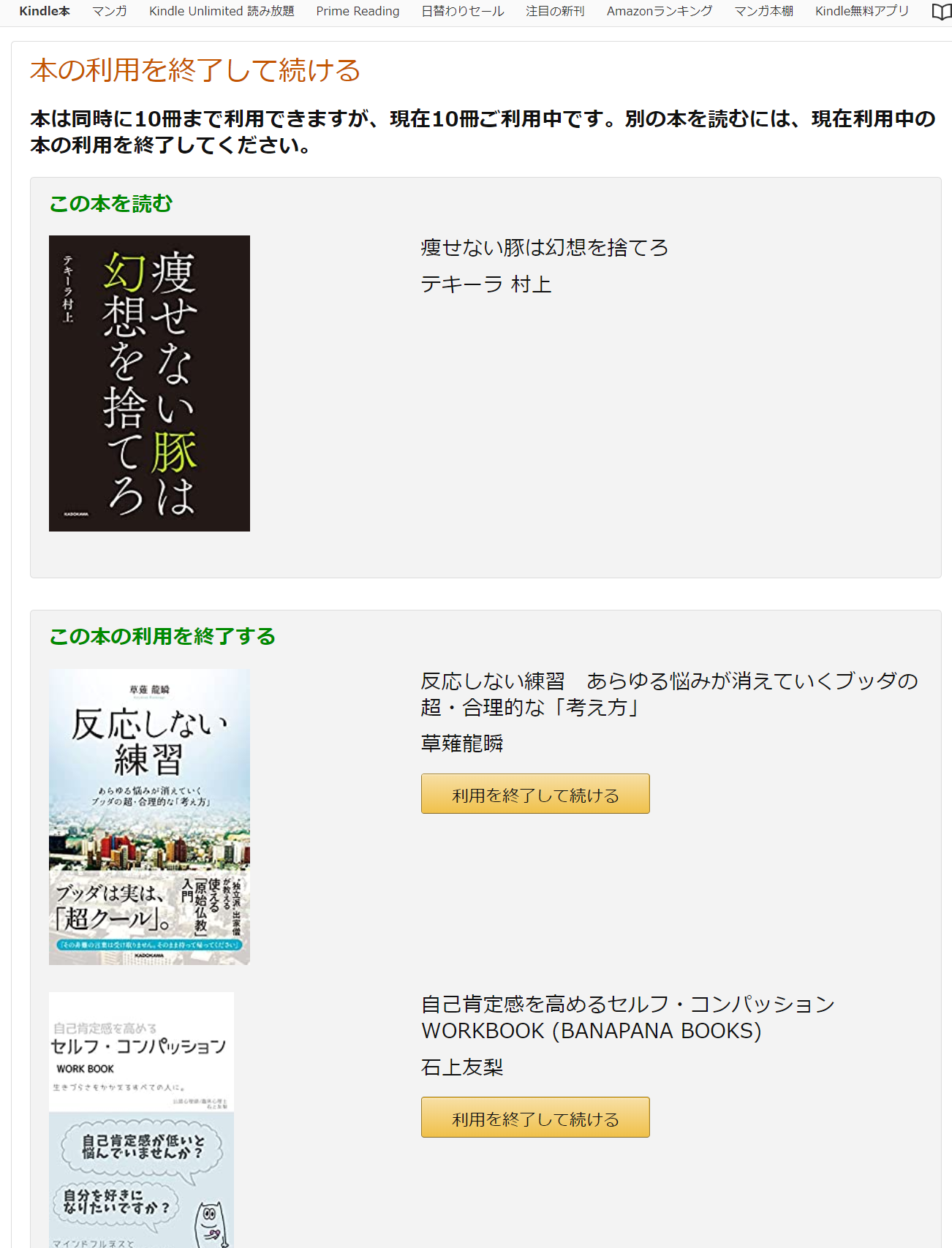
ここで、入れ替えたい本の「利用を終了して続ける」を選択すると、新しい本と入れ替えることができ読むことができるようになります。
kindle unlimitedのPCでの使い方まとめ
ここまでkindle unlimitedのPCでの使い方を紹介してきました。
PCでの利点は画面表示が大きいことや、本を選ぶ時にも膨大な量の本があるkindle unlimitedの本の一覧が見やすい点にあると思います。
私のおすすめの使い方は、PCで読みたい本を探して自分の端末のライブラリに保存しておいて、後からスマホやタブレット、kindl端末を使って持ち歩いて読む方法です。
これなら、読みたい本も見つけやすく、外でも持ち歩いていつでも読むことができます。
あと一つPCで使いやすいのが、じっくり長時間読むというのではなく、一度読んだ本で、気になった箇所だけを再度見たい時や、メモやハイライトとしてまとめられている箇所を再度見たい時などもPCだと、画面が大きく見やすくてとても使いやすいです。
自分なりの使い方を見つけると、kindle unlimitedの楽しさがさらに広がります。

